

- #VMWARE TOOLS FOR WINDOWS XP 64 HOW TO#
- #VMWARE TOOLS FOR WINDOWS XP 64 INSTALL#
- #VMWARE TOOLS FOR WINDOWS XP 64 64 BIT#
- #VMWARE TOOLS FOR WINDOWS XP 64 ISO#
- #VMWARE TOOLS FOR WINDOWS XP 64 WINDOWS 8#
#VMWARE TOOLS FOR WINDOWS XP 64 WINDOWS 8#
The program will start in your Windows 8 desktop and you can close, minimize and maximize it from Windows 8 taskbar. When Unity is enabled, simply move the mouse cursor to the extreme left of Windows 8 Taskbar to see cascading Windows XP Start menu just above the Taskbar area (see picture). This feature also lets you launch programs from Windows 8 Taskbar area without having to open the virtual machine. When unity feature is enabled, you can manage all installed programs in your Windows XP virtual machine right from your Windows 8 Taskbar.
#VMWARE TOOLS FOR WINDOWS XP 64 INSTALL#
Step 5: Download and install applications in your newly created XP virtual machine (programs that don’t support Windows 8). Once done, you will be asked to reboot your Windows XP. In your VMware window, click Player, click Manager and then click Install VMware Tools to begin the installation. Step 4: Once Windows XP is up and running, you need to install VMware Tools. Follow the simple on-screen instructions to complete Windows XP installation. Step 3: Select the newly created virtual machine, click Power on to start installing Windows XP.
#VMWARE TOOLS FOR WINDOWS XP 64 ISO#
If you have no idea, launch VMware, click Create a New Virtual Machine, browse to your Windows XP ISO file or your CD/DVD drive, enter a name for your new virtual machine, select a location to save the virtual machine, specify virtual disk size and finally click Finish button.
#VMWARE TOOLS FOR WINDOWS XP 64 HOW TO#
Most of Windows users know how to install an operating system in VMware player. Step 21: After installing VMware Tools, you can transfer files between your host and your virtual machine, use the host’s hardware or create a Shared Folder.Step 2: Next step is to install XP in VMware Player. When the installation wizard opens, click Next and then complete the installation by selecting the installation type as Complete and restart your VM. Step 20: After installing Windows XP, click on VM / Install VMware Tools from the menu. Step 19: Run the VM by clicking the Power on this virtual machine button and when you encounter the Windows XP installation screen, install it as if you were installing it on a physical computer. Step 18: After creating a new virtual machine for WinXP, add the ISO file you downloaded to your computer to the virtual machine. Step 17: In the Specify Disk Capacity window, configure the size of the virtual disk for XP and check the Store virtual disk option to back up as a single file type instead of multiple files on your host and continue. Step 16: In the Select a Disk window, select Create a New Virtual Disk and click Next to create a new disk for a clean install. Because the XP system does not support the SATA disk type in the virtual machine. Step 15: Select SCSI in the Select a Disk Type window and continue.

Step 14: In the I/O Controller Types window, select the default option LSI Logic and click Next. Step 13: In the Network Type window, select the NAT adapter to use a different IP block from your host’s IP block and click Next. Step 12: In the Memory window, set a minimum value of 4 GB RAM for Windows XP to run more stable. If your host’s processor hardware is the new generation, you can increase the values here. Step 11: In the Processor window, specify 1 processor and 4 core count for the XP virtual machine. Step 10: In the Firmware Type window, select BIOS since XP does not support UEFI and continue. Step 9: In the Name and Platform window, type a name for your virtual machine and choose an external hard drive for the installation location or configure the selected location by default. Step 8: Select “Windows XP Professional 圆4 Edition” in the Guest Operating System window and click Next. Step 7: In the Guest Operating System window, select the I will install the operating system later, click Next. Step 6: In the VMware Hardware Compatibility window, select the version of Workstation (16.x) installed on your computer, and then click the Next button. Step 5: In the New Virtual Machine Wizard window, with the Custom (Advanced) option selected, click Next. Step 4: Click Create a New Virtual Machine from the options on the Workstation Pro’s homepage. Step 3: After downloading the Microsoft XP ISO file to your computer, run the VMware virtualization program.
#VMWARE TOOLS FOR WINDOWS XP 64 64 BIT#
Step 2: After installing VMware Pro, download the Windows XP 64 Bit SP1 Professional ISO file used in this article from the link below. Any price and availability information displayed on at the time of purchase will apply to the purchase of this product.)
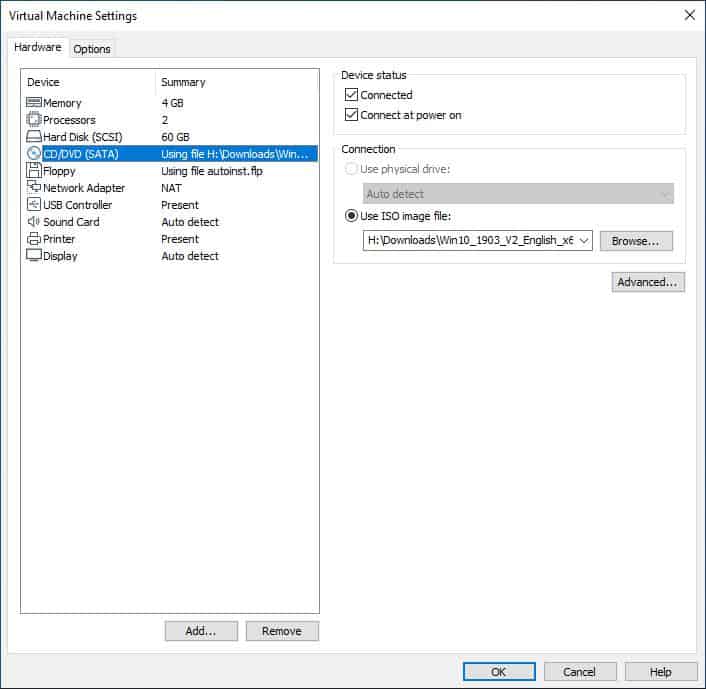
4.6 out of 5 stars ( 148548) $74.99 (as of 16:34 GMT +00:00 - More info Product prices and availability are accurate as of the date/time indicated and are subject to change.


 0 kommentar(er)
0 kommentar(er)
